Microsoft Windows Process Not Responding

- Microsoft Windows Not Responding Fix
- Windows Application Not Responding
- Microsoft Word Not Responding Windows 10
- Windows Process List
- Microsoft Not Responding Windows 10
One of the most depressing moment is when you click on the Save button to save a Word document you are working on, an error pops up and says: Microsoft Word is not responding. The error also happens when you try to open a Word document.
However sometimes updates to this status form it take so long that windows adds the words “not responding” to the title bar of the popup form. When that happens, it actually moves the popup form very slightly on the screen, which then causes the access window behind it to do a refresh.
If you can't save or open a Word file because Microsoft Word is not responding on Windows or Mac, here are how to fix it and save the document.
Microsoft Word Not Responding When Opening or Saving a Document(Windows)
1. Repair Microsoft Word
If MS Word is not responding on your Windows 10/8/7 PC when you try to save or open a document, you can start to fix the problem by repairing the Microsoft Word application.
Access the Repair Tool
Microsoft Windows The application is not responding. The program may respond again if you wait. Do you want to end this process? End Process Cancel Sometimes I'm able to click on the buttons present in the dialog box and if I click on 'End Process' button, Windows crashes and a blank screen is shown for 2-3 minutes. If the interface does not respond immediately, the Responding property returns false. Use this property to determine whether the interface of the associated process has stopped responding. If the process does not have a MainWindowHandle, this property returns true. Fix: Microsoft Windows not Responding This problem is often accompanied by various other problems including system instability and other programs freezing and crashing. The error message reads “ Microsoft Windows application is not responding. If there is overburdened browsing data in your Microsoft Edge, that may make the browser slow or stop responding entirely. When Microsoft Edge does not respond in Windows 10, you can clear the.
On Windows 10, right-click the Start button and click Apps and Features. Select Microsoft Word from the Apps list and select Modify.

Microsoft Windows Not Responding Fix
On Windows 8, 7, click the Start button and select Control Panel. Open Programs > Uninstall a program. Right-click on Microsoft Word and select Change.
Run the Repair Tool for Microsoft Word
If your Microsoft Office is installed by click-to-run, you will see the window 'How would you like to repair your Office Programs'. click Online Repair > Repair.
If your Microsoft Office is MSI-based installed, you'll see the 'Change your installation' window, click Repair > Continue.
Follow the on-screen instructions to finish the repair. Then try to open or save the Word document and see if Word is responding now.
2. Disconnect Network Drive
If you are using a network drive to save the Word files, Microsoft Word doesn't respond if the network drive is not existing or offline. You may disconnect the network drive from your computer to fix the unresponsive Microsoft Word.
Step 1 Go to My Computer.
Step 2 Right-click on it and select Disconnect Network Drive.
Step 3 Click the letter of the drive that the Word files are saved to and click OK to disconnect the drive.
Now all contents on the network drive can be accessed via Windows Explorer.
3. Disable Add-ins in Microsoft Word
When your Microsoft Word is not responding, Add-ins for Word may be the culprit. Disable all the add-ins for Word.
Step 1 In Microsoft Word, click File > Word Options > Add-ins.
Step 2 Under Manage: Com-in Add, click Go to open all add-ins.
Step 3 Disable all add-ins and click OK.
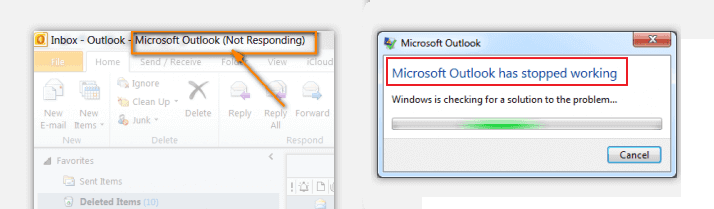
4. Save Document When Microsoft Word Not Responding
If Microsoft Word is not responding and you have to close Microsoft Word without saving the Word document, you can try to recover the unsaved Word document in the following 2 ways.
Search for Word Backup Files
By default, Microsoft Word turns on 'Always create backup copy' option so that it will create a backup copy of the working Word file automatically. Here is how to access the backup copy in different versions of Word.
For Word 2016: Click 'File > Open > Browse'.
For Word 2013: 'File > Open > Computer > Browse'
For Word 2010: Click 'File > Open'.
For Word 2007: Click 'Microsoft Office Button > Open'.
Then navigate to the folder where you last saved the Word file.
In the Files of type list (All Word documents), click 'All Files'. Find and click the backup file and then open it.
If you couldn't find a backup of the unsaved Word file, use a Data Recovery to get it back.
Use FonePaw Data Recovery to Restore Lost FilesSingstar for pc.
FonePaw Data Recovery can quickly and deeply scan your computer to retrieve deleted Word documents as well as images, videos, audios, and more from hard drives (including Recycle Bin) on Windows 10/8/7/XP. See how easy it is to find back lost documents:
Step 1 Launch FonePaw Data Recovery.
Step 2 Select the Document file type and hard disk drive to go into the scanning process. It will be better if you remember which drive the Word documents are saved to. If not, choose all hard disk drives.
Step 3Click Scan. Quick Scan will be carried out automatically.
Step 4 Check the scanned results by Type List and Path List. Just check all the Word document file found. You are always allowed to preview the files.
If you find the result unsatisfying, try Deep Scan which may take some time.
Fix Microsoft Word Not Responding on Mac
If Microsoft Word doesn't respond on Mac, you may force quit the application and fix the problem with the following methods.
1. Clear the Auto Recovery folder
Step 1 Open the Go menu and click Home.
Windows Application Not Responding
Step 2 Go to Documents > Microsoft User Data then you will find the Office Autorecovery folder.
Step 3 Open the folder, there are the autorecovery files of Microsoft application. You can copy or move the files to somewhere else to save them. Then delete all the files in the folder.
Now launch Microsoft Word and see if it is responding now.
2. Remove Word Preferences Files
Step 1 Click Go > Go to the folder, then type ~/Library to open the Library folder.
Microsoft Word Not Responding Windows 10
Step 2 Open the Preferences folder and select the Word preference file, which is named as com.microsoft.Word.plist. Move the file to somewhere else like the desktop.
Now launch Microsoft Word and see if it is responding.
If the problem still exists, do the follows:
Restore the file named com.microsoft.Word.plist to the original folder, then exit all Microsoft Office programs.
Then, Click the Word icon > Preferences > Personal Settings > File Locations > User templates.
You will find a file named Normal. Move it to the desktop.
Now launch Microsoft Word and test the program.
3. Save Word Document on Mac
The worst case is that Word is not responding so that the document can't be saved, you can try to retrieve unsaved Word document with FonePaw Data Recovery for Mac.
FonePaw Data Recovery for Mac can scan out all the existing and deleted Word document on your Mac and save Word documents as soon as possible. Read How to Recover Unsaved Word Documents on Mac.
All the above are the ways to fix and save document files when Microsoft Word is not responding on Mac or Windows.
When a Windows program stops responding or freezes, it can be caused by many different problems. For example, a conflict between the program and hardware in the computer, lack of system resources, or software bugs can cause Windows programs to stop responding.
To try and fix the program that is not responding, there are multiple steps you can take. Below we walk through each of the troubleshooting steps in the process to fix a non-responding program. We recommend reviewing and trying each troubleshooting step in order, as they build upon each other.
End Task the program
The first step to try and resolve the program not responding is to press the Ctrl+Alt+Del keys on your keyboard to open the Close Program or Task Manager window. Once open, highlight the program that is not responding and click the End Task button to terminate the program. If another window opens, click the End Task button again to confirm stopping that program.
NoteIf the computer doesn't respond to Ctrl+Alt+Del, it may be deadlocked, see: What should I do when a computer freezes or locks up?
NoteRealize that when a program stops responding, any work that has not been saved is lost when end tasking a program.
After the program task is ended and no longer shows up in the Task Manager, you can try opening the program again to see if it works properly. If the problem persists, continue to the next section below.
Restart the computer
If the program stops responding after closing and re-opening it, the next step is to restart your computer. Restarting the computer may seem like a 'cop-out' answer, but it often solves many software issues and is one of the easiest troubleshooting steps to perform for most computer-related issues.
After your computer is restarted, open the program again to see if the issue is now resolved. If the programs stops responding again, continue to the next section below.
Check for and download program updates
If, after restarting your computer, the program stops responding again, check for available updates or patches for the program on the developer's website. They may help to address the problem. If there are updates or patches for the program, download and install those updates and patches.
After installing the updates and patches, restart the computer again to make sure they are applied to the program successfully. Open the program again and verify if it works correctly. If it stops responding again, or there aren't any updates or patches, continue to the next section below.
Uninstall and reinstall the program
If you are only experiencing problems with one specific program, and all other programs work correctly, uninstall the program having the issue. After uninstallation is complete, restart the computer, and then install the program again. Test the program again to see if it works correctly now.
If the problem occurs with more than one program, you can try uninstalling and reinstalling each of the programs having the issue. However, the issue may not be the programs themselves, but something else wrong in Windows or with the computer hardware. We suggest reviewing our general computer troubleshooting page for steps with troubleshooting Windows or hardware issues which could be causing programs to stop responding.
If the problem persists, continue to the next section below.
Virus and malware scans

Viruses or malware can cause problems with Windows programs, including causing them to stop responding. Make sure you have an antivirus program installed on your computer, and that it is fully updated. Then, run a virus and malware scan to check if your computer is infected.
We also suggest installing the free Malwarebytes program to do an additional scan and removal of malware on your computer.
If any viruses or malware were found and removed, restart your computer, then launch the program again to see if it works correctly now. If the program still stops responding, continue to the next section below.
Restore Windows to an earlier date
If the program stopped responding recently, you can try restoring Windows to a previous date when the problem was not occurring. The restore process can get the program back to a working state and may even fix other issues you are experiencing on your computer.
If restoring Windows to an earlier date didn't fix the problem, or there weren't any restore points available, continue to the next section below.
Contact the developer for support
Windows Process List
If, after trying the steps above, the program continues to stop responding, contact the program developer to determine if there are any known program issues. The developer's support team can also help troubleshoot the program issues further and help fix the problem.
Additional information
Microsoft Not Responding Windows 10
- See our End Task and Task Manager definitions for further information and related links.