How To Make A Folder For Other Folders On Mac
How to Manage Your Folders on macOS. Change Folder Color, Password Protect Important Folders, And More
- How To Make A Folder For Other Folders On Mac Shortcut
- How To Make A Folder For Other Folders On Mac Osx
- How To Make A Folder For Other Folders On Mac Hard Drive
Folders are a great way to keep your various documents, photos, and other files organised and to keep your Mac’s desktop uncluttered.; You can create a new folder on a Mac in a matter of seconds. What is Other on Mac Storage? Just like the ‘Other’ on iPhone and iPad, it is home to several files, cached data, and more. This section houses a mix of junk and important files. In the simplest of terms, the “Other” category is a combination of files that are not recognized as one of the other file types. Here are some examples. On your Mac, select a disk, folder, or file, then choose File Get Info. If the information in Sharing & Permissions isn’t visible, click the arrow. If the lock at the bottom right is locked, click it to unlock the Get Info options, then enter an administrator name and password. Click a user or group in the Name column, then choose a privilege setting from the pop-up menu. The Users folder stores the home folders of each user that is set up on your Mac. It contains a shared folder that is available to everyone that uses your Mac. And finally, the Home folder that each user has and is named the same as your user. It contains all your folders and desktop files, pictures, various documents, downloads, and other. We’ve discussed accessing hidden files and folders in Mac OS X before, but many users don’t know that they can also create their own hidden items. While not secure against an experienced set of prying eyes, using hidden files and folders is a quick and easy way to keep sensitive items out of view on your Mac.
A folder is an excellent tool for organizing your files. It is also called a directory and is used for storing files, other folders, shortcuts, programs, and more on your Mac. A folder on your Mac is analogous to a traditional filing cabinet that you might see in an office. Without folders that keep your virtual files separate, all documents and files, as well as programs and your operating system, would be located in the same place. Imagine having all files on your desktop. Assuming all file icons would be as small as possible to be able to fit everything on the desktop. It would be a hassle to find a file that you need.
Files are usually organized by storing related files together in one folder. In a folder, you can also store other folders. In computing terms, storing one directory in another directory is called a subdirectory. You can put as many folders in another folder as your Mac's storage lets you. You can even store a folder in a folder that is also in a folder, and so on. What is also great is that by having multiple folders, you can use the same name for more than one file. As long as the file is in a separate directory, the files with the same name will not interfere with each other or overwrite one another.
Apart from a general directory, there are other types of folders. One of them is a web folder, which stores files in the cloud or on the internet. There is also an Applications folder, which holds apps that appear in Launchpad. Another one is a Library folder that contains fonts and other elements used by apps. The System folder contains your Mac's operating system, which can not be renamed, and the location or the files inside it can not be changed as well. The Users folder stores the home folders of each user that is set up on your Mac. It contains a shared folder that is available to everyone that uses your Mac. And finally, the Home folder that each user has and is named the same as your user. It contains all your folders and desktop files, pictures, various documents, downloads, and other public files. Your Home folder can also not be renamed. It is best if you do not try to rename or move the location of folders that come with your Mac. Most of them are have special uses and are essential for your Mac to operate properly.
In this article, you will find out how to manage your created folders. Below you will find out how you can customize folder icons, change folder color, encrypt a folder with a password, zip and unzip a folder, combine a couple of folders into one, and more.
 What is a FORD 801 POWERMASTER? Find New Or Used FORD 801 POWERMASTER Equipment for Sale from across the nation on EquipmentTrader.com. We offer the best selection of FORD 801 POWERMASTER Equipment to choose from. With the right options, the Ford Powermaster 801 series offers a powerful and economical loader tractor – and a good basic all-around chore tractor. With more than 50 horsepower, this little utility tractor packs a lot of power into a small package! The 801 series is available in gasoline, LP gas and diesel options. Get this Ford 801 Powermaster, gas engine tractor with 2WD. Ford 801 G LP Diesel Parts Manual: Ford Manuals: - Our Ford 801 G LP Diesel Parts Manual is a high-quality reproduction of factory manuals from the OEM (Original Equipment Manufacturer). Tractor parts manuals outline. Ford 601 801 Tractor SERVICE, PARTS Catalog, - Ford New Holland 601. The more powerful 801/901 tractors were dubbed Powermaster and had gray hoods with a red stripe down the center and red grille surrounds. Powermasters were powered by 172-cu.in. Overhead-valve four-cylinder gas, diesel or LPG engines. Manuals and User Guides for Ford Tractor 801 D Series. We have 1 Ford Tractor 801 D Series manual available for free PDF download: Owner's Manual Ford Tractor 801 D Series Owner's Manual (40 pages).
What is a FORD 801 POWERMASTER? Find New Or Used FORD 801 POWERMASTER Equipment for Sale from across the nation on EquipmentTrader.com. We offer the best selection of FORD 801 POWERMASTER Equipment to choose from. With the right options, the Ford Powermaster 801 series offers a powerful and economical loader tractor – and a good basic all-around chore tractor. With more than 50 horsepower, this little utility tractor packs a lot of power into a small package! The 801 series is available in gasoline, LP gas and diesel options. Get this Ford 801 Powermaster, gas engine tractor with 2WD. Ford 801 G LP Diesel Parts Manual: Ford Manuals: - Our Ford 801 G LP Diesel Parts Manual is a high-quality reproduction of factory manuals from the OEM (Original Equipment Manufacturer). Tractor parts manuals outline. Ford 601 801 Tractor SERVICE, PARTS Catalog, - Ford New Holland 601. The more powerful 801/901 tractors were dubbed Powermaster and had gray hoods with a red stripe down the center and red grille surrounds. Powermasters were powered by 172-cu.in. Overhead-valve four-cylinder gas, diesel or LPG engines. Manuals and User Guides for Ford Tractor 801 D Series. We have 1 Ford Tractor 801 D Series manual available for free PDF download: Owner's Manual Ford Tractor 801 D Series Owner's Manual (40 pages).
Table of Contents:
It is recommended to run a free scan with Malwarebytes - a tool to detect malware and fix computer errors. You will need to purchase the full version to remove infections and eliminate computer errors. Free trial available.
How to Change Folder Color
By default, the folder color is blue. You may want to personalize your Mac and change the folder color or maybe change each folder's color so you can differentiate them faster. You can change the color of an existing or a new folder. Follow the steps below to change the color of a folder.
1. Right-click on a folder that you want to change the color.
2. Click on 'Get Info'.
3. You will see a window pop up with the basic information about your folder. Click on the folder icon at the top of the window. You will see an outline appear.
4. In the upper menu, click on 'Edit' and select 'Copy' or simultaneously press Command + C keys on your keyboard.
5. Open the Preview app from Launchpad, Finder, or Spotlight.
6. In the upper menu, click on 'File'.
7. Then click on 'New from Clipboard'.
8. Click on the pencil icon at the top of the preview window.
9. Then, in the tool menu, click on the prism icon.
10. An 'Adjust Color' sidebar in the right corner will appear. Use the slider next to 'Saturation', 'Tint', and 'Sepia' in the sidebar to change the color of the folder.
11. When you are satisfied with the color, close the 'Adjust Color' sidebar.
12. In the upper menu, click on 'Edit' and choose 'Select All'. You will see the dotted lines.
11. Then go to the upper menu again and click on 'Edit'.
12. Then click on 'Copy'.
13. Close the preview window and right-click on your folder.
14. Click on 'Get Info'.
15. Click on the folder icon at the top of the window and simultaneously press the Command + V keys on your keyboard or in the upper menu, click on 'Edit' and select 'Paste'.
Now your folder has a different color. Changing the color of a folder will not delete the content inside it.
How to Customize Folder Icon
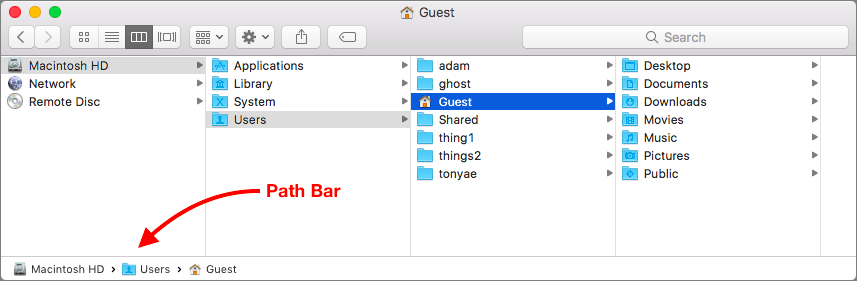
All you folder have the same icon by default. You can change the icon of a blue folder and replace it with a picture from the internet, maybe use your own photo or a created icon. You can do that by following the steps below.

1. If you want to use an image from the web, right-click on it and click on 'Copy Image'.
If you want to use an image that is located on your Mac, open it with the Preview app, go to the upper menu bar, click on 'Edit', and then on 'Copy'.
2. Right-click on a folder that you want to customize.
3. Click on 'Get Info'.
4. You will see a window pop up with the basic information about your folder. Click on the folder icon at the top of the window. You will see an outline appear.
5. Go to the upper menu bar and click on 'Edit' and then on 'Paste'.
You will see the icon of the folder change.
If, for some reason, you want to revert the change to the default icon, follow the steps below:
1. Right-click on a folder.
2. Click on 'Get Info'.
3. Click on the folder icon at the top of the window. You will see an outline appear.
4. Go to the upper menu bar and click on 'Edit' and then on 'Cut'.
I use QuickBooks for Mac 2016 on 2 different computers: my desktop is OS X Yosemite and my laptop is OS X El Capitan. The laptop has updated QuickBooks to Release 16; however, I cannot open my file on the desktop because it says: 'QuickBooks can not open this company file because it was created with an incompatible version.' MAC QuickBooks for Pro 2016 – MAC Version – works on macOS X 10.10: Yosemite, OS X 10.11: El Capitan, macOS 10.12: Sierra, macOS 10.13: High Sierra. $ 299.99 $ 199.95. Note: This product is fully compatible with Yosemite, El Capitan, macOS 10.12 (Sierra), macOS High Sierra 10.13.3 (This item is an application for Apple Computers). QuickBooks Mac 2016 Small Business Accounting Software CD-ROM Mac OS X El Capitan 10.11 / Mac OS X 10.10 Yosemite / Mac OS Sierra by Intuit Platform: Mac OS Sierra 10.12, Mac OS X El Capitan 10.11, Mac OS X 10.10 Yosemite. Quickbooks for mac 2016 and el capitan update. Dec 10, 2018 How do I download Quickbooks Desktop for Mac 2016 R5? I am running Yosemite (10.10.5) and every release from R6 forward requires El Capitan (10.11). Try the link I listed above. Dec 05, 2018 I'd be glad to share additional information about QuickBooks for Mac 2019. QuickBooks for Mac, also referred to as Quickbooks Pro for Mac, is the desktop version for Apple's Mac operating system. It is specially built as a Mac product from the ground up, so the interface will be familiar if you’ve used other Mac applications.
How to Zip and Unzip a Folder
If you need to send a couple of folders containing many files to someone, it is better to compress the folder for a faster transfer. Or you might get a compressed folder, which you will need to unzip. Fortunately, your Mac has a built-in tool for this.
Zip folders:
1. Select all folders. Simultaneously press Control + A on your keyboard or hold Shift, select the first and last folders. Or you can hold the Command key and select the folders one by one.
2. Right-click on the selection.
3. Click on 'Compress X Items'.
You will see your selected folders zipped into one file.
To unzip the folder, you just need to double click on it.
How to Merge Folders
If you accidentally created two folders for the same purpose with the same name, it is more convenient to merge them then keeping two folders in different locations.
1. Select a folder that you want to move to the other one.
2. Hold down the Option key on your keyboard and drag the folder to the other one's location. Keep holding the Option key until you see a message window pop-up.
3. Click on 'Merge'.
You will able to merge both folders only if they contain files that are not in the other folder. Otherwise, you will be suggested to Stop or Replace the content.
How to Password Protect a Folder
If you share a Mac with other people and have sensitive information that you do not want other people to see, you can encrypt it with a password.
1. Open Disk Utility from Finder, Spotlight, or Utilities.
2. In the upper menu bar, click on 'File'.
3. Then click on 'New Image' and on 'Image from Folder'.
How To Make A Folder For Other Folders On Mac Shortcut
4. In the pop-up window, select the folder you want to encrypt.
5. Click on 'Choose'.
6. Click on the drop-down menu next to 'Encryption' and choose '128-bit AES encryption (recommended)'.
7. Enter the password. You will need to enter it two times to verify it.
8. Click on 'Choose'.
9. Click on the drop-down menu next to 'Image Format' and choose 'read/write'.
10. Click on 'Save'.
Now your folder is encrypted with a password and has a .dmg extension.
To view and re-lock the folder, follow the steps below:
1. Open the encrypted folder.
2. Enter the password you set.
3. You will see a disk image pop-up on your desktop. Double click on it to open. The folder will be accessible to everyone until you re-lock it.
4. To re-lock the folder, right-click on it and choose 'Eject 'Folder Name'.
If you decide to permanently delete the folder, go to 'Disk Utility' and choose the locked folder from the left sidebar. Then right-click on it and click on 'Delete APFS Volume'.
How to Hide Folders
If you do not want others to see some files on your Mac, you can hide them with a quick Terminal command.
Hide folder:
How To Make A Folder For Other Folders On Mac Osx

1. Open Terminal From Finder, Spotlight, Utilities, or Launchpad.
2. In the Terminal window, type in the command line: chflags hidden (space)
3. Select the folder you want to hide, drag it to the Terminal window, and execute the command.
View all hidden folders:
1. Open Terminal From Finder, Spotlight, Utilities, or Launchpad.
2. In the Terminal window, type in the command line: defaults write com.apple.finder AppleShowAllFiles -boolean true ; killall Finder
3. Open the Finder to see all files.
Unhide folder:
1. Open Terminal From Finder, Spotlight, Utilities, or Launchpad.
2. In the Terminal window, type in the command line: chflags nohidden (space)
3. Select the folder you want to unhide, drag it to the Terminal window, and execute the command.
Hide all hidden folders:
1. Open Terminal From Finder, Spotlight, Utilities, or Launchpad.
2. In the Terminal window, type in the command line: defaults write com.apple.finder AppleShowAllFiles -boolean false ; killall Finder
3. Open the Finder to see all files.
We hope you found this information useful!
